

- Lightroom classic file could not be found how to#
- Lightroom classic file could not be found for mac#
- Lightroom classic file could not be found license key#
- Lightroom classic file could not be found install#
- Lightroom classic file could not be found update#
The word “deprecation” is used to announce that something will be removed in the future. Note: Deprecation does not mean “removed”, but I think in this instance Pinterest actually meant to use the word “disabled”. On Pinterest sent me a notification that “ the current version of the Pinterest Developer API will be deprecated in three months, on October 31, 2020.“ On the Photo Upload plug-in applied to use the v2 API. Pinterest announced on their developer website sometime in early 2020 that there was a new v2 API available. Photo Upload uses v1 of the API from Pinterest and has been an approved app by Pinterest since 2015 (it went through their approval process).
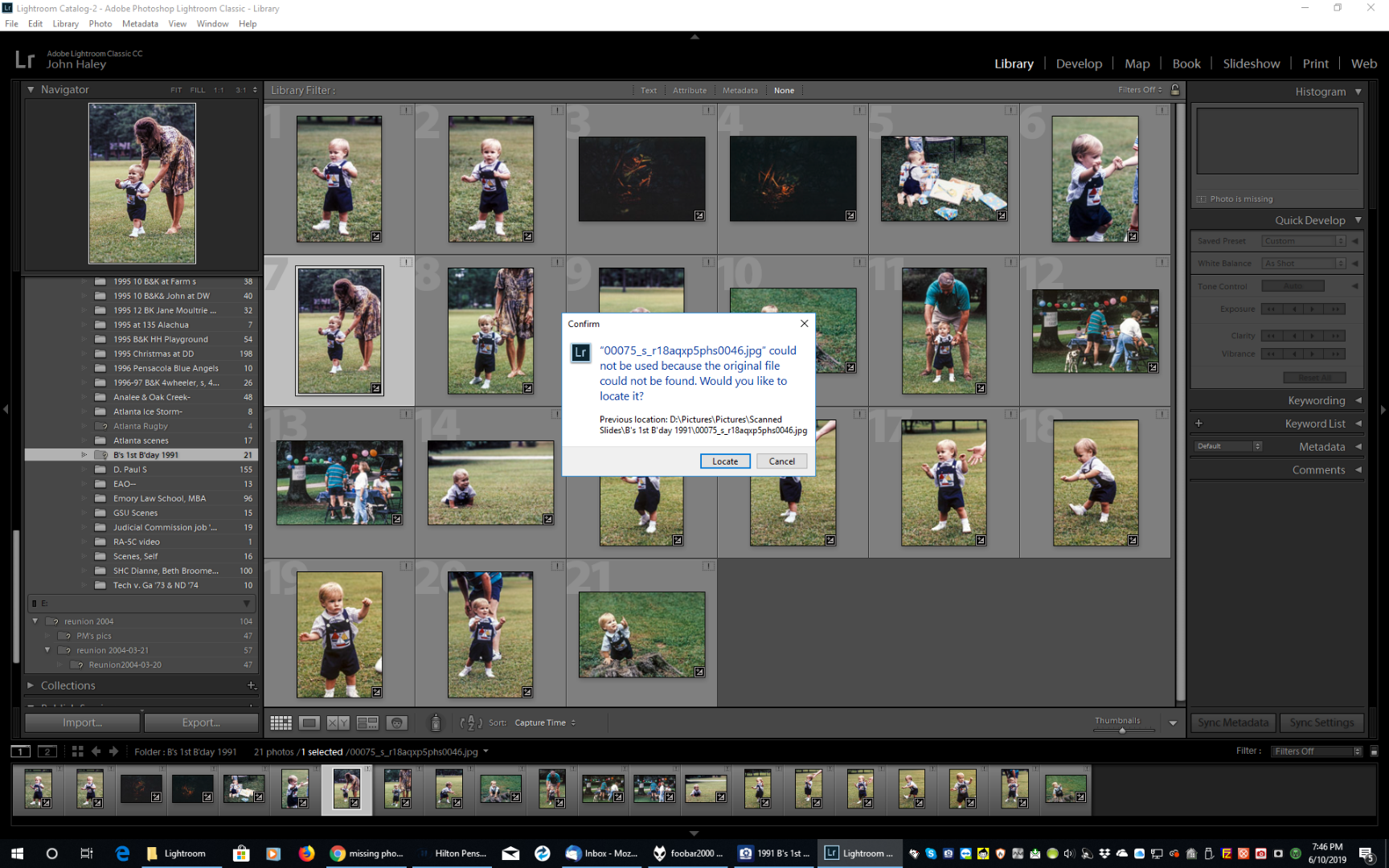

It seems that Pinterest have disabled the API that the plug-in uses to communicate with Pinterest. Photo Upload no longer authenticates with Pinterest and cannot currently be used to upload photos to Pinterest.
Lightroom classic file could not be found update#
Update – Adobe report they have fixed (in Lightroom Classic 11.3) the hanging when publishing a collection. Hopefully Adobe will fix this in the next update for Lightroom. The second solution is simply to re-install Lightroom Classic 11.1 instead of 11.2. There se ems to be one solution which involves clicking on a different collection when the publish/export first appears to hang. With Lightroom 11.2, Adobe introduced a bug that causes publishing and exporting to hang after one upload. Latest support news – Uploading to Amazon Drive ending on
Lightroom classic file could not be found license key#

Open the folder of the desired program.Ħ. On Windows, it is C:\Program Files\Topaz Labs LLC.ĥ. The default location on Mac is Applications/Topaz Labs LLC (for current programs). About halfway down, you'll see the Additional External Editor section. On Mac, you'll go to Lightroom Classic > Preferences.ģ. Lightroom CC (the cloud version of Lightroom) does not support external editors such as our apps.ġ) Go to your Lightroom Preferences options. Jpeg to Raw and Mask AI are not designed to function with Lightroom. You can follow these instructions if needed:ĭeNoise AI Stopped Working From Photoshop Or Lightroom When I Updated To DeNoise AI v3.4 Or Higher
Lightroom classic file could not be found for mac#
DeNoise 3.4 or higher for Mac must be installed into Lightroom with the installer. NOTE for DeNoise AI on Mac: If you are a Mac user and have DeNoise AI 3.4 or higher, the manual instructions outlined WILL NOT work.
Lightroom classic file could not be found install#
If they do not, you can easily install them manually using the steps in this article. Your Topaz Labs programs should install to Lightroom automatically during the installation of the program.
Lightroom classic file could not be found how to#
How To Install Your Topaz Labs Program Into Lightroom Classic


 0 kommentar(er)
0 kommentar(er)
